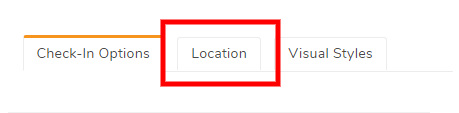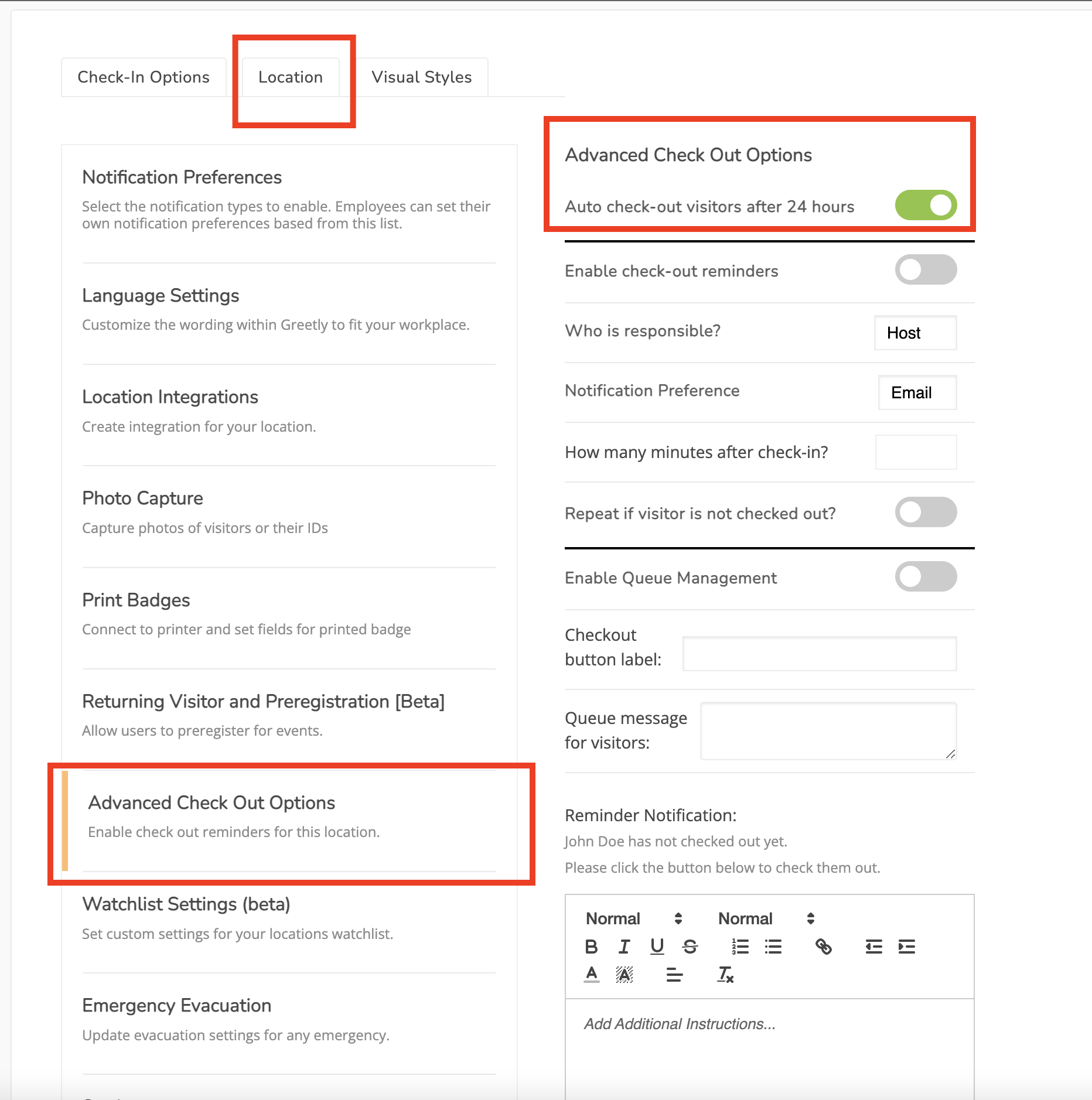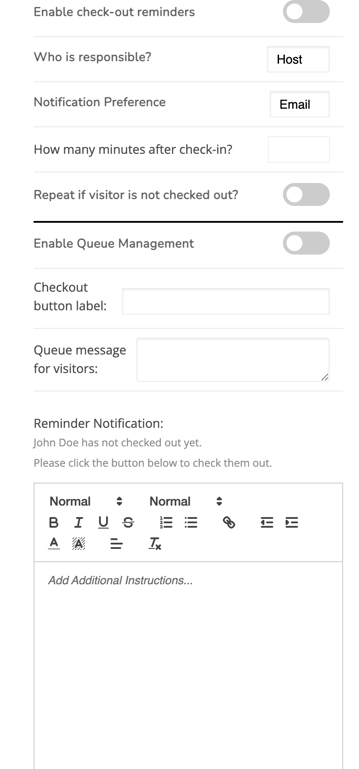You can automate check out for all daily visitors using the Advanced Checkout feature. You can determine which check-in options will take advantage of this time-saving feature. For example, maybe you want to use it for visitors who come to your workplace for a meeting but not for food deliveries.
Important notes:
- You must be a Global or Location Admin logged into your web portal account to enable this option.
- Advanced Checkout is only available with the Pro plan.
- Visitors will be checked out 24 hours after they checked in.
- If Advanced Checkout was turned on after a visitor checked in, the system will not automatically check out that visitor.
- You will have to enable Advanced Check-out for each Check-in button, using the toggle switch for this feature.
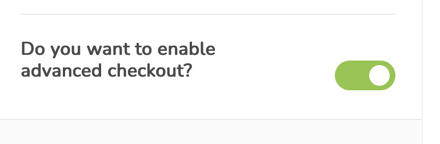
Setting Up Advanced Checkout
Start by visiting Greetly web-based admin.
Select Check-in Options.
![]()
For those workflows that will use Advanced Checkout, click on Edit Button Options.
Scroll to the bottom of the page.
Ensure the Do you want to enable advanced checkout? toggle is set to on.
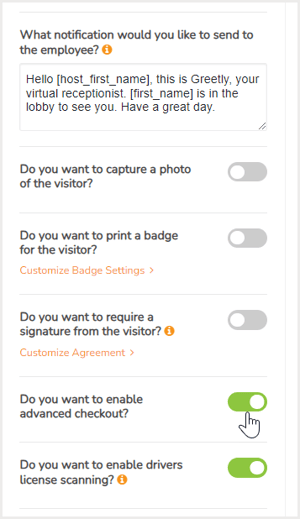
Configuring Your Options
There are a variety of options within the Advanced Checkout function. To navigate to these options:
Click on Advanced Check Out Options.
In the Advanced Checkout options menu, you'll find the following options:
- Auto check-out visitors after 24 hours
- Enable check-out reminders
- Who is responsible?
- Visitor Notification Preference
- How many minutes after check-in?
- Repeat the process if the visitor is not checked out
- Reminder Notification: Ex. John Doe has not checked out yet. Please click the button below to check them out.
Click on Save to commit your changes.