Do you need to create Employee Barcodes for your employees to check in and out of your facility? Try our Employee Check-in feature.
Important Notes:
- You will need to log into the web portal account as a Global or location admin.
-
Employees need to have an employee barcode in order for this feature to work.The Employee barcodes will need to be created by our Greetly team. Please email your request with the following information requested in step 3 to: success@greetly.com
It can take between 24- 96 business hours to complete your request (depending on the size of your employee's list). - When the employee check-in feature is enabled, it turns the “camera preview” on the Welcome page into a barcode scanner (on your device), so employees can simply scan their barcode and check in & check-out. You can see the employee check in record in the visitor log when you are logged in on the web portal.
- The Employee Check-in (Beta) button will be hidden on the app on your device. Once the employee scans the barcode they will be signed in and the system will sign them out after the barcode is scanned again.
- If you scan the barcode and the employee is already checked in, the system will automatically check them out.
How to get the Employee Barcodes setup
- Turn on the Employee Check-in button (this is a preview from the web portal).
The "Employee Check-in" button will NOT be displayed on the app on your device.
Step 2:
-
- Edit the Employee Check-in button
- Select who you want to be notified in the notification section
- Add the message you want to be displayed to the employee after check-in
- Add the message you want to be displayed to the person receiving the notifications
- Toggle ON/OFF the ability to capture a photo of the employee
- Toggle ON/OFF if you want to enable advance checkout
Step 3:
The Employee barcodes will need to be created by our Greetly team. Please email your request with the following information to: success@greetly.com
- The account owner or Global admin email address
- Location name listed on your web portal account
- Confirm which employee's you need barcodes for in the manage user's directory
Step 4:
Our Greetly 24/7/365 support team will email you the list of employee barcodes. It can take between 24- 96 business hours to complete your request (depending on the size of your employee's list).
Sample images of the Employee barcodes that will be sent
Or
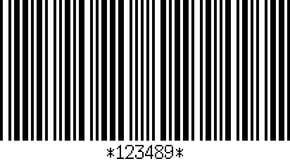
Important note:
- Important tips for when your employees check-in on the device:
- The Employee Check-in (Beta) button will be hidden on the app device. Once the employee scans the barcode they will be checked in.
- Employees can use their barcodes from their phones to check in by holding their barcodes up to the front camera on the device.
- The barcode should have a white background, and make sure the phone portrait orientation is OFF. This will allow the barcode to display on the phone in a large view.
- Employees can use their barcodes from their phones to check out by holding their barcodes up to the front camera on the device.
- You will be able to view the activity in the visitor's log.
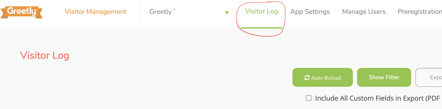
Done!
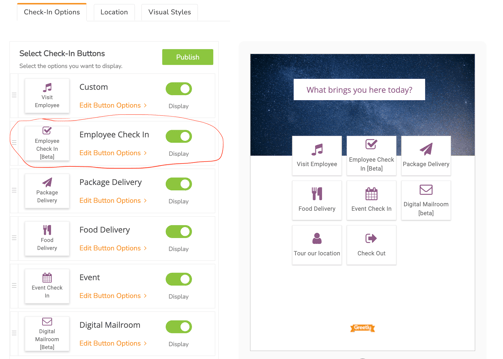
.gif?width=318&name=barcode%20(1).gif)