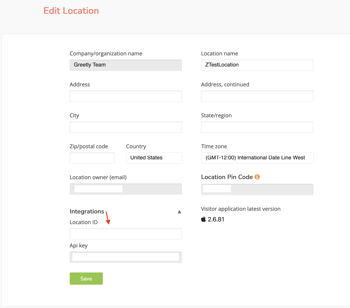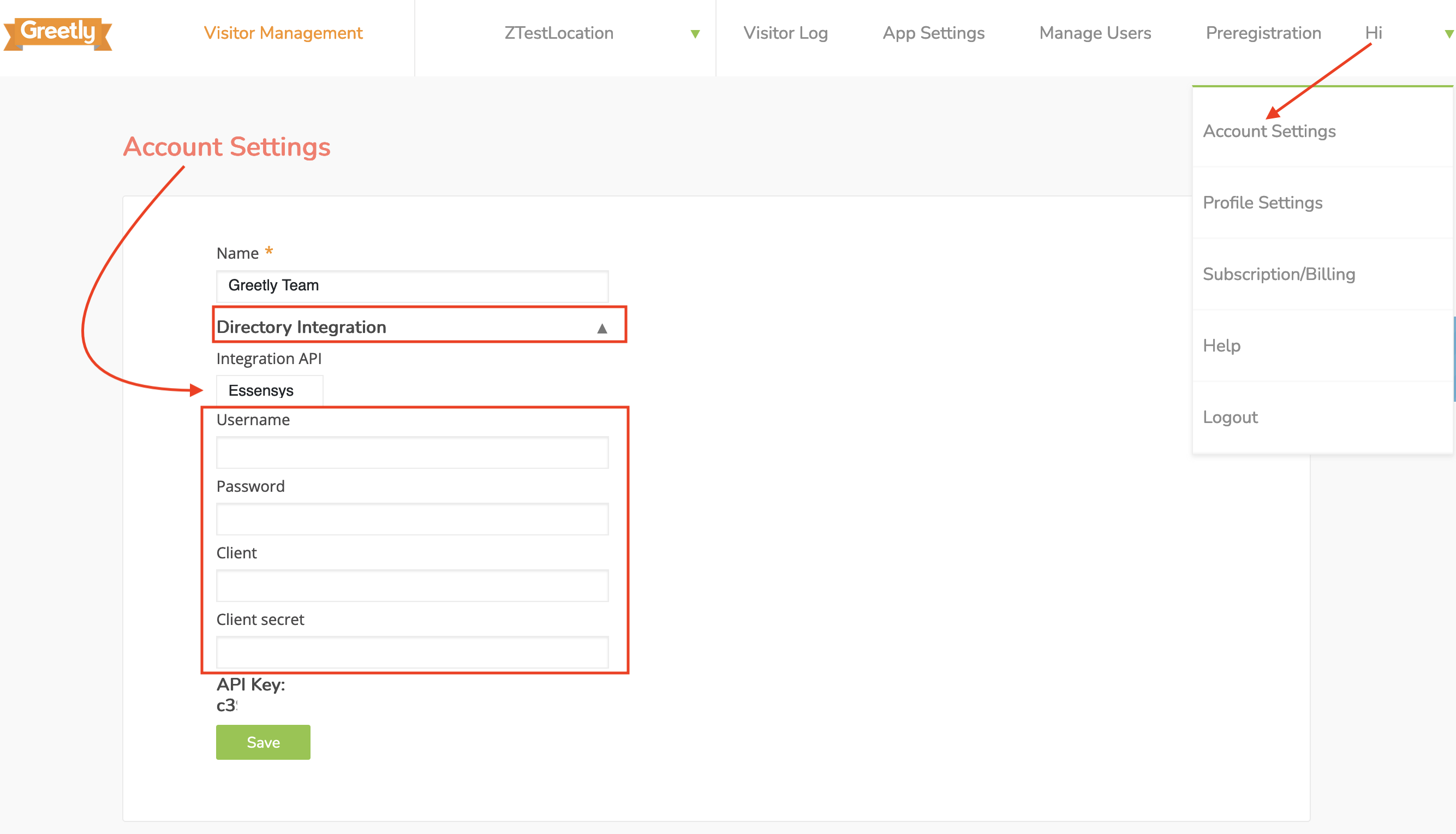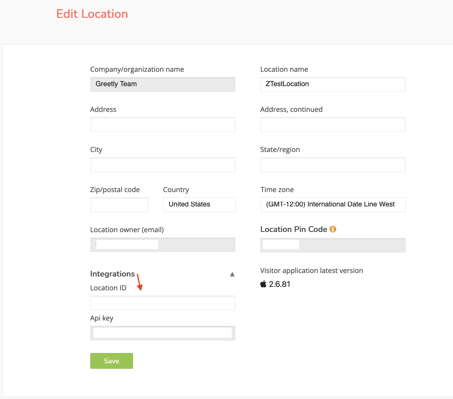Important Notes:
- Greetly and essensys accounts owners' email address must be the same.
- Greetly can only sync contacts with an essensys active license assigned for each user.
- If you are syncing users and add users manually from the Greetly web portal, the system will remove them the next time the system syncs unless the users are included in the sync.
- Please allow up to 45 minutes for all of the users to appear after the sync is completed.
Before you begin the connection process between Greetly and essensys, ensure that you have your essensys Operate Username, Password, Client ID, and Secret Key information.
Watch the video below for how to locate your Client ID and Secret Key information from your essensys account:
Syncing a member list between essensys Operate and Greetly
Step 1:
- Log into the Greetly web-based admin.
- Click on the icon that displays your name in the top right-hand corner.
- Select "Account Settings".
- In the "Integration API" drop-down select "essensys".
- Hit the "Save" button.
- Next, click on "Integration API" again and enter your essensys Operate Username, Password, Client ID, and Secret Key information.
Important
For your email address and password, please make sure you do not enter your Greetly username and password into this section
Step 2:
- Click on the Greetly icon in the top left-hand corner to take you back to the Home screen.
- Select "Location Setup".
- Scroll down to "Integration".
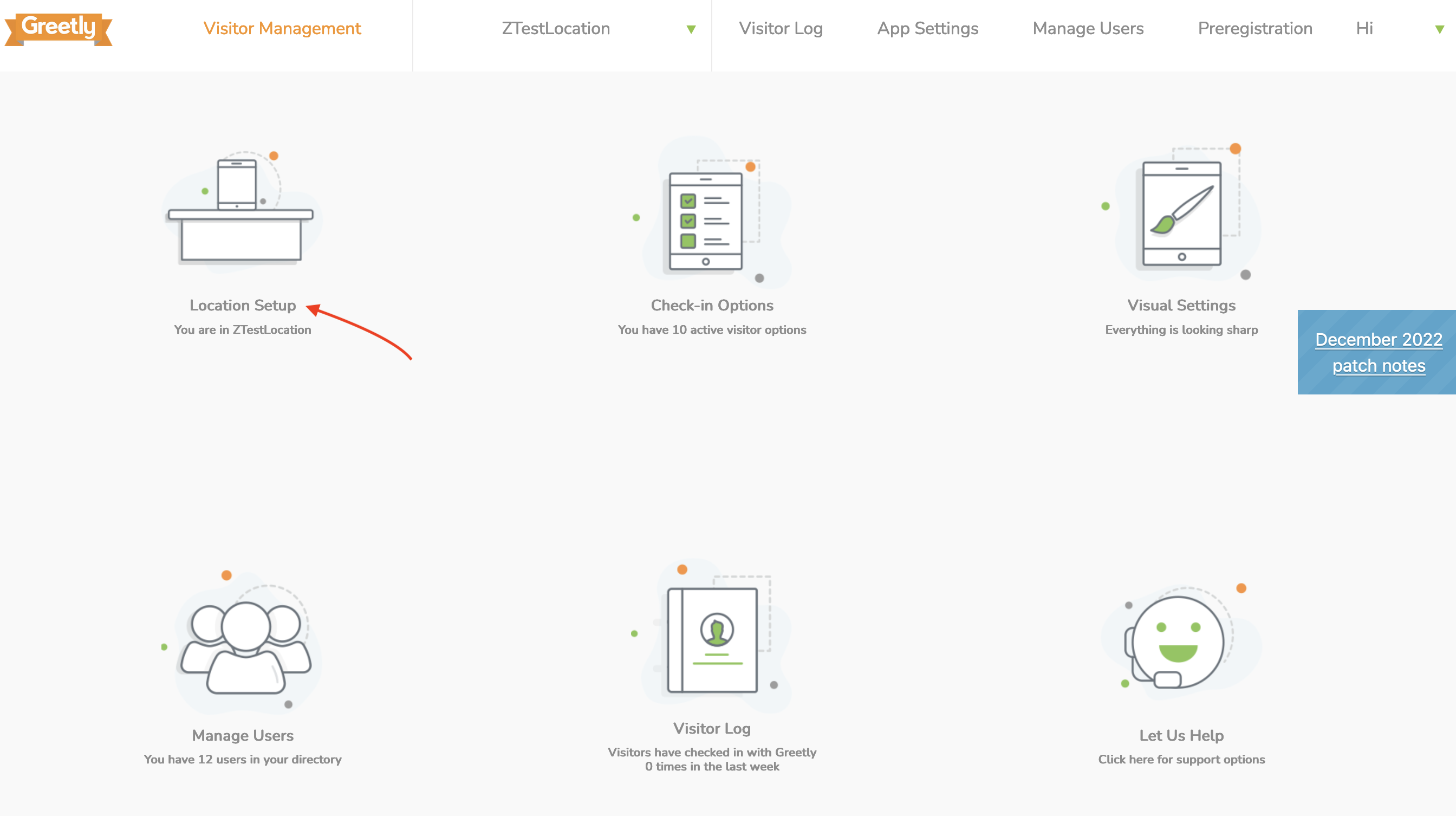
Step 3:
- Open a new tab and visit https://essensys.tech/login/
- Log into your essensys Operate account, using your essensys credentials.
- Navigate to the "Space" tab and select "Locations" from the dropdown menu.
- If you have multiple locations, click on required site name.
- In the URL, copy the number at the end following the words that says "view/" (i.e https://operate-us.essensys.tech/spacecontrol/mod/40/view/8).
Step 4:
- Go back to Greetly "Location" page where you left off at on in Step 3 and paste the number in the "Location ID" section.
Note: you only need to enter the number at the end. In the sample URL from the last step you would just enter "8".
- Note that you only need to enter the number at the end.
- Click on "Save".
- Click on "Manage Users".
- Finally, click on the "Sync from essensys".