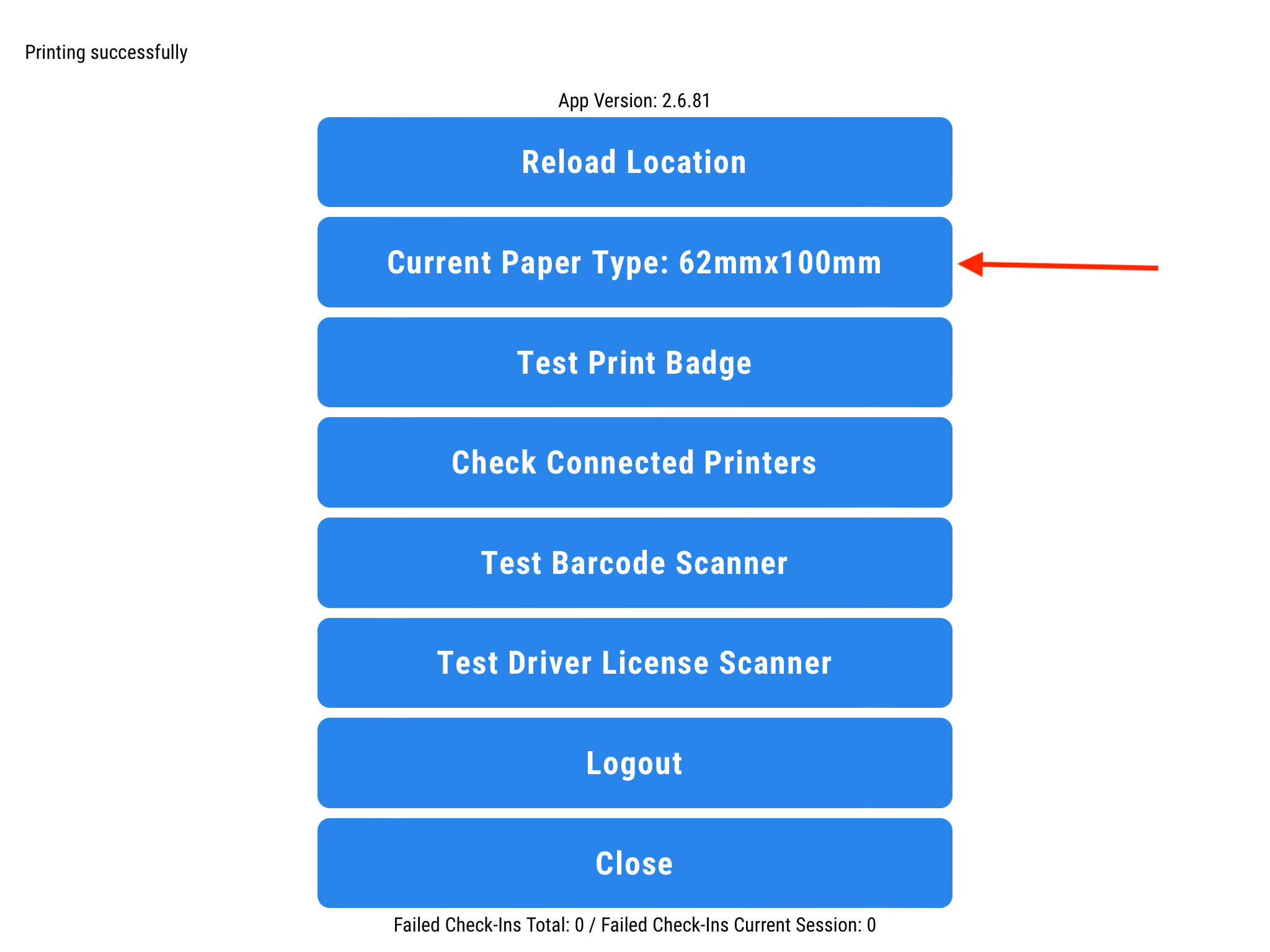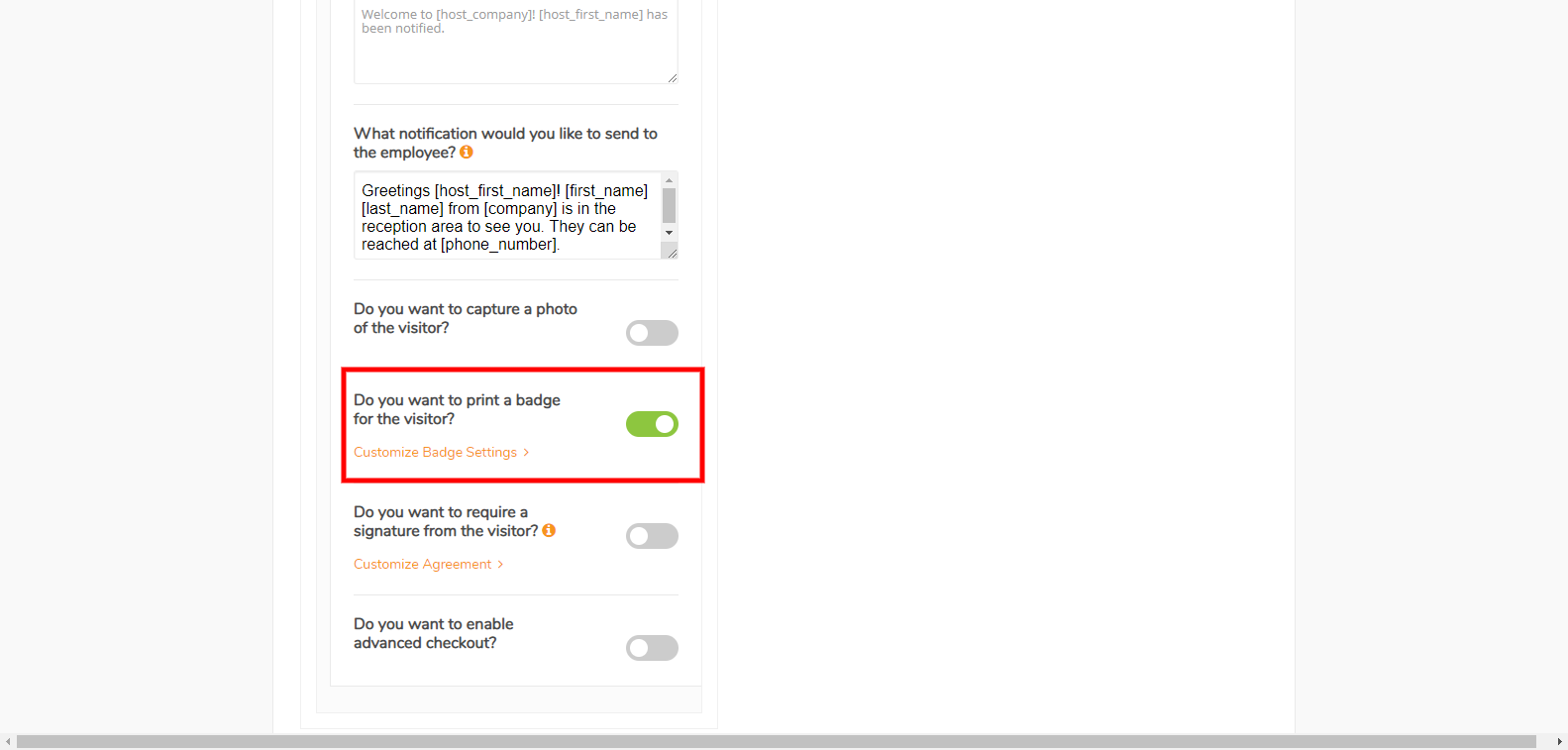You can connect your Brother QL-820NWB or QL-820NWBc printer via IP Address and print your visitor badges. It is important to note that you can have only one device for each location connected to the app and printer in order for the printer to print badges. You cannot use short-codes in the printing settings (ex: [check_in_option_name]).
You must be a Global or Location Admin logged into your web portal account to access this feature.
Setting Up Visitor Badge Printing
Greetly works with Brother printer models QL-820NWB or QL-820NWBc and with DK-1202 labels (in the US) or DK-11202 labels (outside the US) only.
Do not use the sample labels that come with the printer (DK-2205) as the printer will not respond. Always ensure that you have the correct labels inserted.
Log into the Greetly app admin portal.
Click on Location and scroll down and click on "Print Badges"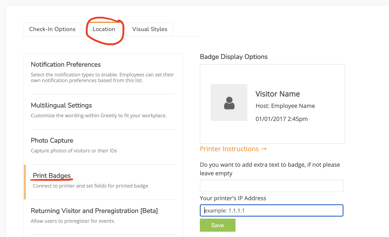
Finding the IP Address of the Printer
Entering the IP Address into Greetly
Log into your web-based admin portal.
Click on Check-in Options in the top navigation bar or click on the Check-in Options icon.
![]()
The Check-in Options page then opens.
Locate the required workflow that requires badge printing and click on Edit Button Options.
Toggle on the options Do you want to print a badge for the visitor?
Click on Customize Badge Settings to open the Print Badges page.
Configure options as required.
Enter the IP address in Your printer's IP Address field.
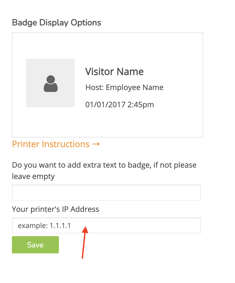
Then click on Save.
Testing the Printer
Greetly works with Brother printer models QL-820NWB or QL-820NWBc and with DK-1202 labels (in the US) or DK-11202 labels (outside the US) only.
Do not use the sample labels that come with the printer (DK-2205) as the printer will not respond. Before testing, ensure that you have the correct labels inserted.
You have two options for testing your setup:
- On your device, open the Greetly visitor check-in app, and check in as a visitor. A badge will print a couple of seconds after you complete the check-in workflow.
- Open the hidden menu and press Test Print Badge.
Ensure that the current paper type is set to: 62 mm x 100mm. You can find this setting in the hidden menu.