Are you using the New (beta) workflow for your Check-in button and do you want to use the same layout for another Check-in button? This article will show you how to copy and paste the "Workflow code" to another "New (beta) workflow.
How to copy and paste the "Workflow code" from your New (beta) Check-in button workflow to another Check-in button.
Important notes:
- You will need to be logged into the web portal as a Global or location admin.
- You can only create a New (beta) workflow by adding a "Custom Check-in" button (does not apply to the default buttons).
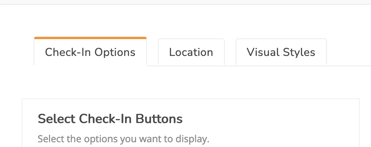
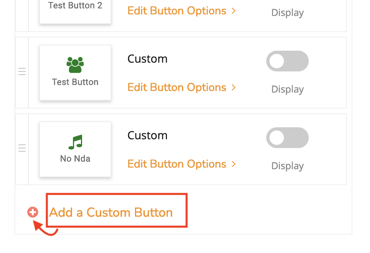
- If you want the changes you make on the web portal to show on your device immediately, reload the app.
Follow these easy steps:
Step 1:
Log into the web portal > Click on "Check-in Options"
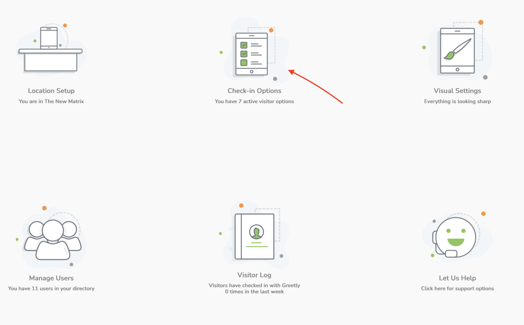
Step 2:
Edit the "Custom Check-in button" you want to copy
Example of the correct Check-in buttons you can edit and copy the "Workflow code":
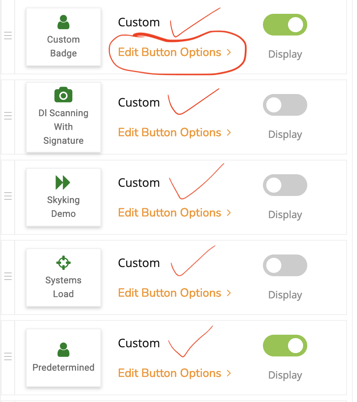
Important note: Example of the WRONG Check-in buttons:
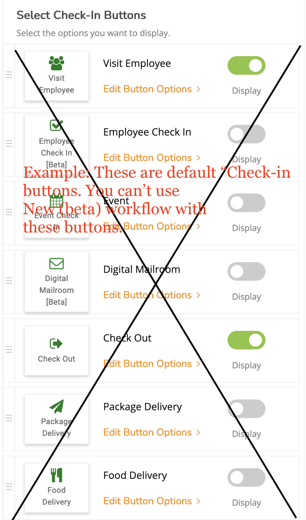
Step 3:
Click on "New (beta)" > Click on 'Edit Workflow"
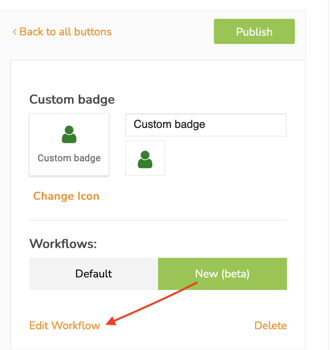
Step 4:
Click on "Import/Export" tab
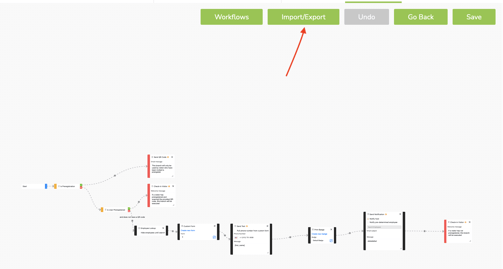
Step 5:
Copy the "Workflow code" and click on the "X" to close the window after you are done
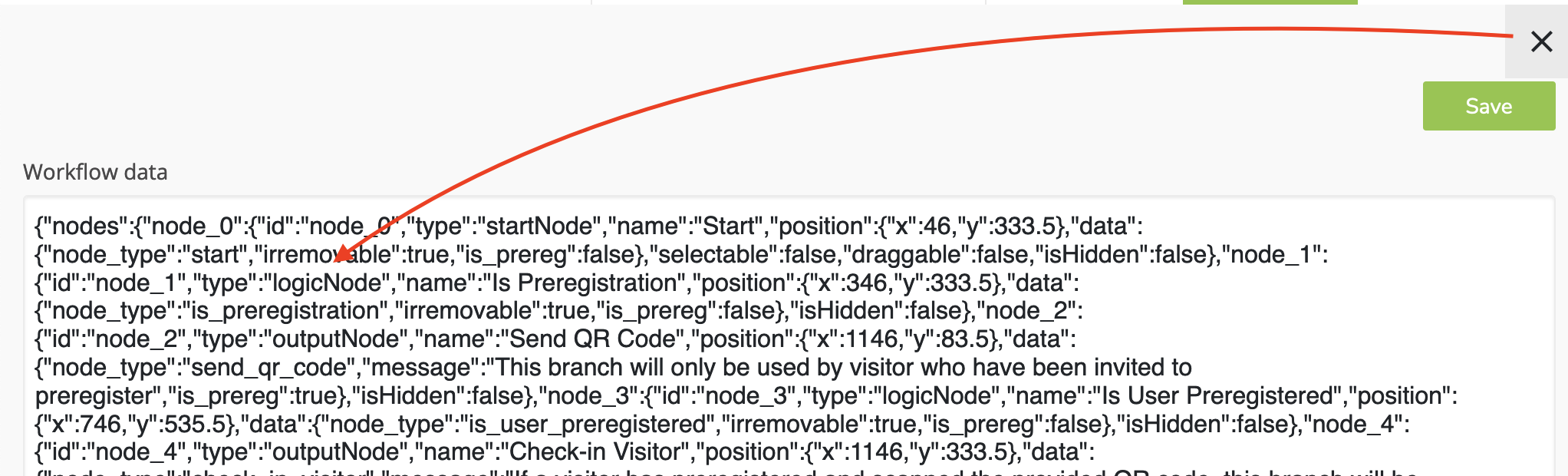
Step 6:
Click on "Go back" > Click on "Back to all buttons"

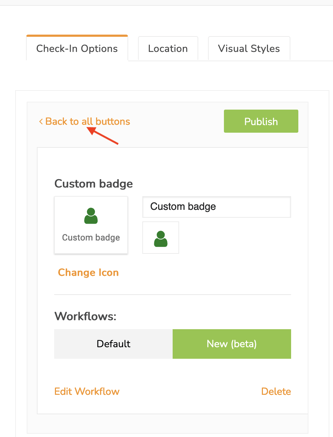
Step 7:
Edit the "Custom Check-in button" you want to paste the "Workflow code"
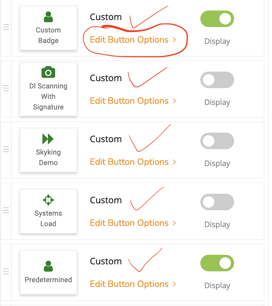
Step 8:
Click on "New (beta)" > Click on 'Edit Workflow"
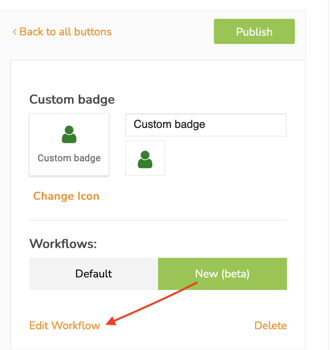
Step 9:
Click on "Import/Export" tab
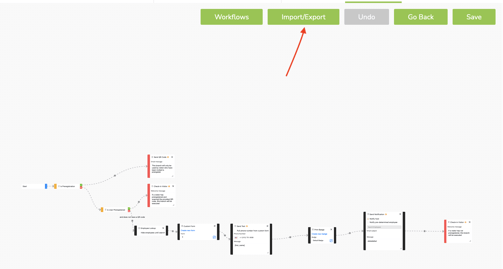
Step 10:
Delete the entire "Workflow code" > Paste the new code > Click on "Save"
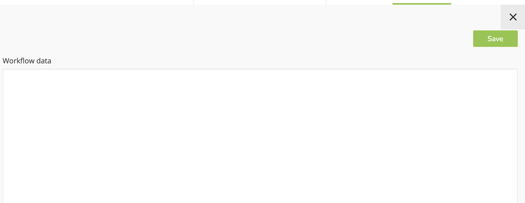
Step 11:
Click on "Go back" > Click on "Publish" > Back to all buttons

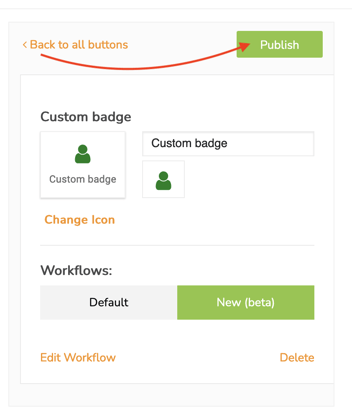
And you're done! 😀
Do you still need help? No worries, email us at success@greetly.com