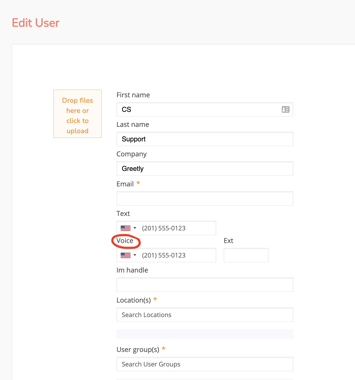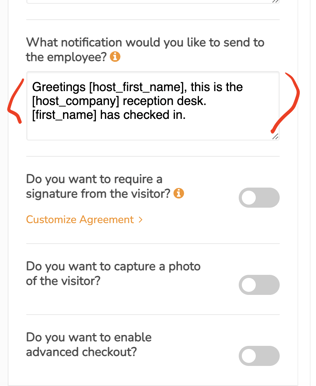Need to get your voice notifications set up? Greetly is here to assist you!
Important note:
- You'll need to be logged into your web portal as a Global or location admin.
Welcome to Greetly!
Let's get your voice notifications set up.
Step 1:
Log into your account and go to your profile settings.
**If you are the Global or location admin on the account and you are looking to edit another users profile, click on "Manage Users", find the user and click on their name.
Step 2:
Enter your number in the voice section
Step 3:
After you enter the number the system will display a green ✓ Valid
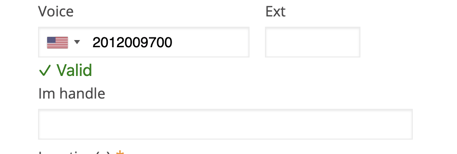
Important note:
- Use ONLY numeric characters in the "Ext" section
Step 4:
Scroll down and click on "Save" and you're done.
What to expect?
Within a few minutes after the visitor checks in you will receive a phone call from our automated system.
The message will say what is listed in your "What notification would you like to send to the employee?" for that particular check-in button.
The message will say for example:
Greetings John (users name), this is the Greetly (your company name) reception desk.
Rose (visitors name) has checked in.
If your voice notifications say "Application Error"? Click here to review our troubleshooting knowledge base article on how to get this resolved.
PLEASE NOTE: That special characters may stop the recording from playing or interrupt the message, for example the "&" (ampersand) symbol stops the rest of the recording from playing (you will get an error message).