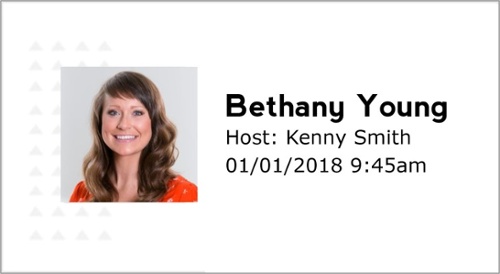If you need to know how to set up the badge printing functionality, please see this article:
Setting Up Badge Printing over Bluetooth.
Badges are printed automatically when visitors sign in.
Note:
- You must be a Global or Location admin logged into your web admin portal to print badges.
- Your company logo will print in a standard size. The printer is not able to increase the logo size.
- You cannot reprint badges manually.
Printing a Badge for a Visitor
Click on Check-in options.
Click on Check-In Buttons.
Click on the Edit Button Option for the required check-in button(s).
Scroll down to the bottom of the page.
Toggle the option "Do you want to print a badge for visitors?" to on.
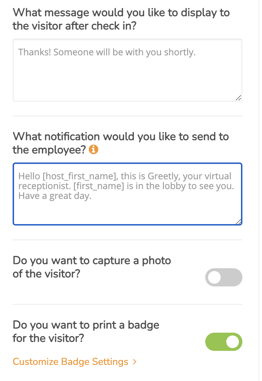
Using the Photo Capture Option
Click on Check-in options.
Click on Location.
Click on Photo Capture.
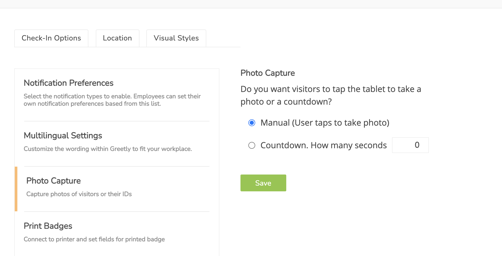
You can either select Manual (User taps to take photo) or Countdown (and add how many seconds you would like)
Click on Save to save any changes.
Adding Extra Text to the Badge
Click on Check-in options.
Click on Location.
Click on Print Badges.
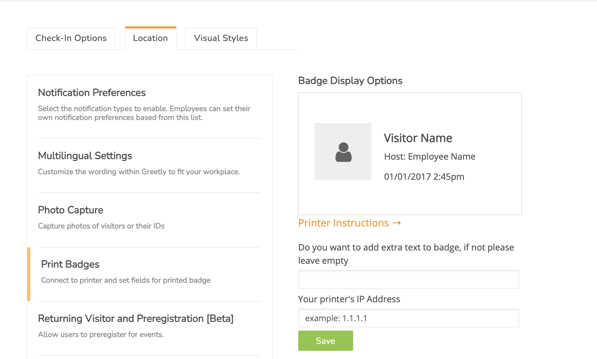
You can now add extra text to the badge, if required.
Click on Save to save any changes.